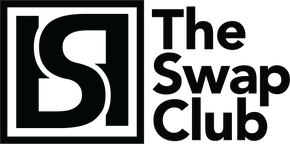Transfer your data, factory reset & swap your sim card.
Congrats on making the swap and doing your part to contribute to a more sustainable future! Please remember, you will have 5 business days (starting the day after delivery) to return your old iPhone to Phoneswap. Failure to return your iPhone, or failure to return an iPhone that does not meet our eligibility requirements will result in a fee. Before you can return your package, there are a series of steps you will need to follow to prepare your old iPhone for return and ensure you have transferred all of your content from your old device to your swap iPhone and removed find my iPhone.
We ask that you spend 24 hours testing your swap iPhone before you send your old one back to us to ensure you are 100% satisfied. Once you send your old iPhone to Phoneswap, we will be unable to return it to you because it will have already found a new home!
Step 1: Transfer your iPhone data.
Transfer your data using Quick Start. (Fastest & Easiest)
Quick Start is the best method for data transfer. In order to use it, your old iPhone must run on iOS 12.4 or later and have bluetooth enabled. Here's to get iOS 14.5 on your iPhone.
Step 1: Turn on both your old and Phoneswap iPhones and place them next to one another.
Step 2: On the Phoneswap iPhone, choose your language. The next screen should be the Quick Start screen.
Step 3: On your old iPhone – assuming Bluetooth is enabled – you should see a pop-up screen asking if you want to 'Use your Apple ID [email@domain.com] to set up your Phoneswap iPhone'. Hit Continue, then pick up your old iPhone and position the camera view so it overlaps with the circular pattern that appears on your Phoneswap iPhone.
Step 4: Your old iPhone is now synced. Place it nearby, and plug it in if the battery is low so that it doesn't die mid-transfer. On your Phoneswap iPhone, follow the on-screen steps until you hit the Transfer Your Data screen.
Step 5: Choose Transfer from iPhone, agree to the Terms and Conditions (assuming you do agree to the terms and conditions, of course), and confirm what Settings or other data you want to transfer over. You may also need to update the Phoneswap iPhone to the latest iOS.
Step 6: Once the Phoneswap iPhone finishes preparing the transfer, the old iPhone will show a 'Transferring Data' screen with a progress bar, while the Phoneswap iPhone will have a 'Transferring Data from X's iPhone' screen with the same progress. How long it takes will depend on how many gigabytes of data you're transferring and whether the two phones are wired. Eventually, the transfer will complete! On your Phoneswap iPhone, tap through the menus that appear until you reach the home screen. Ensure that your Apple Photos, Calendar, Mail, Contacts, and other apps all have your old data.
Step 7: On your old iPhone, hit Continue to go back to the home screen. Now that you've confirmed that everything moved over, you can safely factory reset your iPhone.
Or, transfer your data using an iCloud backup.
The simplest method for preserving your iPhone data is to back up your iPhone to iCloud.
Step 1: Go to Settings > Your Name (the first option) > iCloud. You'll see how much iCloud storage you've used and which apps you are backing up.You can see a summary of how much storage space is currently being used by Photos, backups, apps and other data. Scroll down to see a list of apps using iCloud, with the option to toggle each app on or off – so they will or won't appear on your Phoneswap iPhone automatically.
You only get 5GB of storage for free. Considering most iPhones these days have 64GB of storage or more, that won't be enough for most people. To back up everything on your phone, you'll probably need to upgrade to a paid plan.
- It costs $0.99 per month for 50GB
- or $2.99 per month for 200GB
If you don't mind a small fee, you can sign up, back up your entire phone to iCloud, download the data to your Phoneswap iPhone, and then cancel iCloud before the month is out. In the iCloud Settings, choose Manage Storage and hit Upgrade to select your paid plan.
Step 2: Once you've settled what you want to transfer to your Phoneswap iPhone, go to Settings > Your Name > iCloud > iCloud Backup.
Step 3: You'll find the option at the bottom of the 'Apps Using iCloud' section. Toggle iCloud Backup on if it isn't already, then select Back Up Now. Your iPhone will upload all of your most recent data to the cloud.Now, begin setting up your Phoneswap iPhone.
Step 4: Go through the on-screen steps, including connecting your phone to Wi-Fi; you can skip past the Quick Start screen, which appears in the next section. Once you hit the Apps & Data screen, choose Restore from iCloud backup. You must sign in to your Apple ID account; if you have 2FA active, you'll likely need to approve the login on your old iPhone or Mac. Then, choose the most recent iCloud backup from the list of options that shows today's date. Apple will transfer all of the backed-up data directly to your Phoneswap iPhone. Just make certain that the phone is connected to Wi-Fi so you're not using cellular data, and that it's plugged in so that the phone doesn't die mid-transfer.
Step 2: Remove your personal information from your old device.
First, remove find my iPhone.
1. Open Settings. Tap [your name] > Find My.
2. Tap Find My iPhone, then tap to turn it off.
3. *Enter your Apple ID password. Forgot your password? Tap Turn Off. I
4. If you no longer have access to your iPhone, you can remove a device from Find My iPhone on iCloud.com.
Second, factory reset your iPhone.
1. Tap on Settings and then tap General
2. Swipe down to the very bottom and choose Reset
3. Tap Erase All Content and Settings
4. Tap Erase Now, enter your passcode if applicable
5. Tap Erase iPhone again to confirm
6. Enter your Apple ID password if required and tap Erase
Step 3: Swap your sim card
1. Remove the case from your old iPhone, if applicable.
2. Poke the provided metal sim key into the little whole on the side of your old iPhone and push.
3. You will hear a click, and your sim card tray will pop out.
4. Remove the sim card from the tray.
5. Poke the same metal sim key into your upgraded swap iPhone.
6. Place your sim card in the tray.
7. Close the tray and follow the instructions that pop up.
---
We'll send you reminder emails, with the option to opt out once you have sent your old phone in the mail back to us. Should you have any questions regarding your return, please reach out to support@thephoneswap.com.
How to package your old iPhone?
Place your old iPhone in the bubble pouch, zip it up and place it in the box.
Safely secure your package using tape.
Where do I drop off my package?
You can drop your box off at any USPS location or USPS drop box.